- Download Vlc Player For Mac
- Free Vlc Player Mac
- Download Vlc Media Player Mac
- Vlc Player Mac Os
- Vlc Player Mac Tools Download
- Vlc Player Mac Tools Windows 10
- Videolan Vlc Media Player Mac
“Can you trim video within VLC media player? I heard that VLC media player could edit videos like trimming video and cropping video. But where can I find these video editing features? How can I trim and crop video with VLC media player?”
As one of the best free media player tools, VLC media player is widely known for not only playing videos from different sources but also practical editing features. You can use VLC media player to cut/trim or crop any videos to create video clips. You could use VLC media player to get the desired video clip out of target video files. However, VLC media player is a little bit complicated for novice users, even some veteran users might not be familiar with these editing features. Some people might want to trim and crop video with VLC media player but have no idea how to do these. Well, in the below content, we would show you detailed steps on how to trim and crop video files within VLC media player.
Part 1: How to Trim Video with VLC?
The VLC media player installer is commonly called vlc-2.1.0.dmg, vlc-2.1.2.dmg, vlc-2.1.3.dmg, vlc-2.1.4.dmg or vlc-2.1.5.dmg etc. The program is included in Audio & Video Tools. The bundle id for this application is org.videolan.vlc. This free application is developed for Mac OS X 10.5.0 or later.
Download Vlc Player For Mac
VLC Media Player is a great free way to access a variety of media files directly on your Mac, with no conversions required. It could stand a bit of a facelift, but overall, it's a convenient app to. How to Play AACS Protected Blu-ray Disc with Blu-ray Player instead of VLC. Step 1 Install the Blu-ray Player software mentioned above on your Windows or Mac. Step 2 Launch the Player and click Open Disc on the middle menu of the interface. Then you are free to enjoy your Blu-ray movie on your PC now. Download mac VLC media player v2.2 for free. Audio & Video tools downloads - VLC media player by VideoLAN non-profit organization and many more programs are available for instant and free download.
Firstly, let’s learn how to trim video on VLC media player. VLC media player software helps you cut any video at any point you want from the beginning to the end. This feature allows you to make smaller clips from a big video or cut video songs from playing movies for easy sharing with friends and family. The trimming feature within VLC media player actually makes use of the internal recorder, which lies in the advanced controls and enables you to record desired clips from source video files easily.
Now follow the steps to know how to use VLC as a video cutting tool to trim video within VLC media player in detail:
Free Vlc Player Mac
- Launch VLC media player and then add source video files into VLC for playback.
- From your normal VLC screen, on the menu bar, go to 'View > Advanced Controls' option.
- You could then see a recording button appear above your normal player control buttons.
- Play the video or scroll around to the starting point from where you want to trim.
- Click the red record button to start recording.
- After you reach the ending point, hit the record button again.
- VLC media player would then complete trimming video clips.
The trimmed video will be saved in your “My Videos” folder in Windows. In Win 7 it is found under C:UsersUsernameVideos folder if Windows is installed in C: drive. For other OS just visit your documents folder or your user folder and find the default videos folder. You will easily find your edited video there.
Download Vlc Media Player Mac
Part 2: How to Crop Video with VLC?
It’s quite simple to trim video within VLC media player as the internal recorder completes the recording easily. However, it would be a little bit complicated to crop the video with VLC media player. Well, don’t worry. We here will show you the detailed steps on how to crop a video within VLC media player.

You need to follow the below steps to learn the guide on how to crop a video with VLC media player. Of course, you need to firstly get your source video files ready for cropping within VLC media player.
- Download and install VLC media player on your computer.
- Open your VLC media player.
- Load the video file that you want to crop by dragging your file into the vlc media player or by clicking on 'Media > Open File' and search for the video that you want.
- Then, decide on what area of the video you want to crop. For example, 5 pixels on the right, 15 pixels at the bottom, etc.
- After deciding on what area you want to crop, now find its pixel values. Go to 'Tools > Effects and Filters' or press 'Ctrl + E' on your keyboard to call out the window quickly.
- Once you are in the 'Adjustments and Effects' window, click on the 'Video Effects' tab.
- Under 'Video Effects' tab, open the 'Crop' tab to access its options.
- Now, adjust the pixel values manually while looking at your video. While you are adjusting the pixel values, you should see the changes that it will make to your video. You can adjust it by typing the pixel values or you can manually set it by pressing the up and down button (it is more efficient this way). After getting the pixel values, write it somewhere because we will need it later on.
- Now that we have our values, close the 'Adjustments and Effects' window and go to 'Tools > Preferences' tab.
- After opening the 'Simple Preferences' window, tick the radio button of 'All' under the 'Show settings' section.
- After clicking it, all the options will be displayed immediately. Now, scroll down and look for 'Video' option.
- Then double click 'Filters' to display its sub-options. Now select the 'Croppadd' option, this will open up the 'Video cropping' filter which will crop your video.
- In the Video cropping filter and under the 'Crop' section, type in the pixel values that you have written down.
- Click again the 'Filters' option, this will display a lot of filters available. Now, tick the Video scaling filter because this is the filter that we will use to apply to our video. After enabling the filter, hit 'Save' to save all your changes.
- Now we will save the video that we just cropped. Click on 'Media > Convert/Save'.
- Click 'Add' and select the video file that we want to crop.
- Select the video and click 'Open' button to load the file.
- Now that the file has been added, click the drop-down button and select 'Convert'.
- In the 'Convert' tab, click on Edit selected profile. This will open up extended settings.
- In the 'Profile' edition, click on the 'Video codec' tab to access its options.
- Under 'Video codec' tab, click on 'Filters' option then scroll down. After finding the Video cropping filter, tick its checkbox by clicking it, then hit 'Save' button.
- Now, click on 'Browse' button to look for a place to save your file and name the file to your liking.
- After all is set, click 'Start' button to begin the process.
After the process is complete, you have completed in cropping your video using vlc media player. After cropping our video file, you may need to revert all settings from cropping to normal. Go to 'Tools > Preferences' option or press 'Ctrl + P' keys in your keyboard. You then need to go to the 'Simple Preference' window, and click the 'Reset Preferences' to reset all the changes that we made earlier. Click “OK” button when VLC ask you for you if you are sure.
Part 3: Trim and Crop Video with Best VLC Alternative - Leawo Prof. Media
You could see that VLC media player is quite complicated to crop video files. Is there an easier way to trim and crop video files? Of course yes. You could use VLC alternatives. Leawo Prof. Media is the best VLC alternative for you to not only play back media files of various kinds, but also edit videos like trimming, cropping, merging, etc. In fact, as a professional media converter suite, Leawo Prof. Media offers more editing features than VLC media player, like adjusting effect, rotating video, adding image or text watermark, applying 3D effect, removing noise, etc.
What’s more, Leawo Prof. Media not only edits video files, but also Blu-ray/DVD movie files as well, regardless of disc protection and region restrictions. Meanwhile, as an all-inclusive media converter suite, Leawo Prof. Media enables you to convert Blu-ray/DVD/video/audio/ISO image files, burn video/photos to Blu-ray/DVD, download online videos, copy and back up Blu-ray/DVD movies, etc.
The below guide would show you how to trim and crop video with the best VLC media player alternative in detail. Firstly, download and install Leawo Prof. Media on your computer.
Step 1: Launch Leawo Prof. Media
Launch Leawo Prof. Media and then click “Convert” button on the sub-menu to enter the “Convert” module.
Step 2: Add source video files
Vlc Player Mac Os
Under the “Convert” module, you could directly drag and drop source media files, or click “Add Video” button to browse and load video files from your computer.
Step 3: Set output format
Hit the button next to the “Add Photo” button and then click “Change” option to enter the “Profile” panel. Choose output format from “Format” or “Device” group according to your needs.

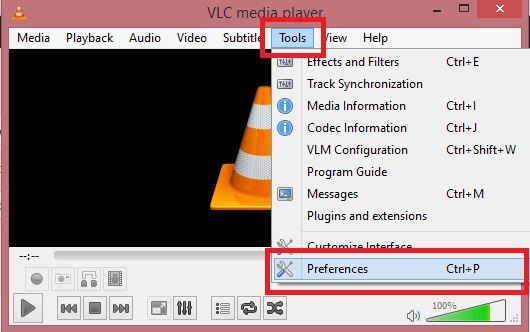
Vlc Player Mac Tools Download

You can adjust the output video and audio parameters like video codec, video bit rate, aspect ratio, resolution, audio codec, sample rate, bit rate, channel, etc. To do these, just click the “Edit” option on the drop-down panel next to the “Add Photo” button.
Step 4: Trim video
Vlc Player Mac Tools Windows 10
Leawo Prof. Media enables you to trim video files so as to get desired video clips. In each loaded video title, click the “edit” icon to enter the editing panel, where you could see multiple editing features on the left panel: Trim, Watermark, Crop, Effect, 3D, Remove Noise, etc. Open the “Trim” tab, dag the left limiter and the right limiter on the playbar to trim video clip and get rid of unwanted clip. You could also set the values of the “Start Time” and “End Time” below. Click “OK” to save trimming.
Step 5: Crop video
Open the “Crop” tab and then you could crop video size to remove black margin or unwanted parts.
You can firstly choose a Zoom style, and then drag the handlers of the frame on the left 'Original Preview' window, or modify the parameters below for an accurate result to crop video size and remove black margins. Click “OK” button to save cropping effect.
Step 6: Set output directory and start converting
On the main interface, click the green button of “Convert” and then click the “Save to” option to set a directory to save output trimmed and cropped movies and hit the “Convert” option to start converting. Leawo Prof. Media would save the trimming and cropping effects and output it for you.
Videolan Vlc Media Player Mac
You then only need to wait for the conversion to complete. It won’t take you long to get desired video files.
Part 4: Conclusion
With VLC media player, you could play back and edit video files in various ways. However, you could see that Leawo Prof. Media is much easier for you to trim and crop video files. It could also play back video files for you. The amazing thing is that Leawo Prof. Media handles not only regular videos, but also Blu-ray/DVD content. You get better digital entertainment. Skyrim special edition race compatibility mod 1.8.9.
